Nhiều người dùng Excel phổ thông thường gặp khó khăn khi cần phải bỏ dấu trong các tệp dữ liệu của họ. Điều này có thể tạo ra nhiều rắc rối và mất thời gian đáng kể. Tuy nhiên, đừng lo lắng, vì sonnguyenaz sẽ chia sẻ với bạn một số mẹo đơn giản và hiệu quả để giúp bạn loại bỏ dấu trong Excel nhanh chóng và dễ dàng.
Table of Contents
Tại sao cần học cách loại bỏ dấu trong Excel?
Học cách loại bỏ dấu trong Excel sẽ có nhiều ứng dụng hữu ích trong công việc và quản lý dữ liệu. Dưới đây là một số lý do tại sao bạn nên biết cách làm điều này:
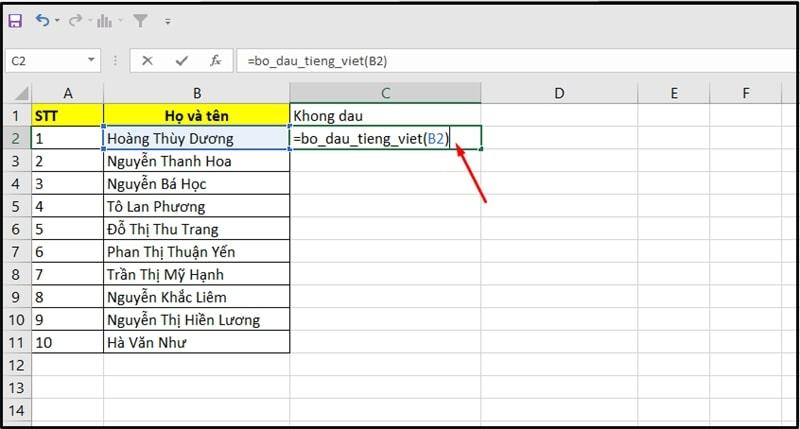
- Chuẩn hóa dữ liệu: Khi bạn nhập liệu từ các nguồn khác nhau hoặc sao chép dữ liệu từ trang web, có thể có các ký tự đặc biệt hoặc dấu tiếng địa phương xuất hiện trong văn bản. Loại bỏ dấu giúp bạn chuẩn hóa dữ liệu, giúp dễ dàng so sánh và phân tích dữ liệu.
- Tìm kiếm và sắp xếp: Khi bạn tìm kiếm hoặc sắp xếp dữ liệu trong Excel, các ký tự đặc biệt và dấu thường làm cho quá trình này trở nên phức tạp hơn. Loại bỏ dấu giúp tăng hiệu suất tìm kiếm và sắp xếp dữ liệu.
- Xử lý dữ liệu hàng loạt: Trong một số trường hợp, bạn có thể cần xử lý hàng loạt dữ liệu, ví dụ: khi nhập danh bạ hoặc danh sách thông tin liên hệ. Loại bỏ dấu có thể là một bước quan trọng để làm cho dữ liệu này thích hợp với mục đích của bạn.
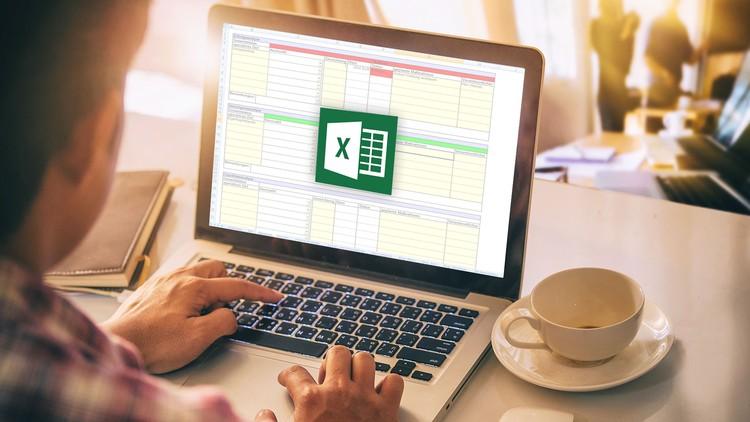
- Tích hợp dữ liệu: Trong một số tình huống, bạn có thể cần tích hợp dữ liệu từ Excel vào các ứng dụng hoặc hệ thống khác. Trong trường hợp này, việc loại bỏ dấu có thể giúp đảm bảo tính nhất quán và tương thích của dữ liệu.
- Tiết kiệm thời gian: Nếu bạn làm việc với một lượng lớn dữ liệu, việc tự động loại bỏ dấu trong Excel có thể giúp tiết kiệm thời gian so với việc thủ công.
Để loại bỏ dấu trong Excel, bạn có thể sử dụng các công cụ như hàm SUBSTITUTE, các công cụ cắt và dán đặc biệt, hoặc sử dụng các công cụ ngoài. Việc này sẽ tùy thuộc vào tình huống cụ thể của bạn và cách bạn muốn xử lý dữ liệu.
Tổng hợp các cách để loại bỏ dấu trong Excel
Sử dụng các trang web online để loại bỏ dấu tiếng Việt
Để loại bỏ dấu tiếng Việt trong Excel, bạn có thể sử dụng các trang web trực tuyến. Dưới đây là hướng dẫn cụ thể:
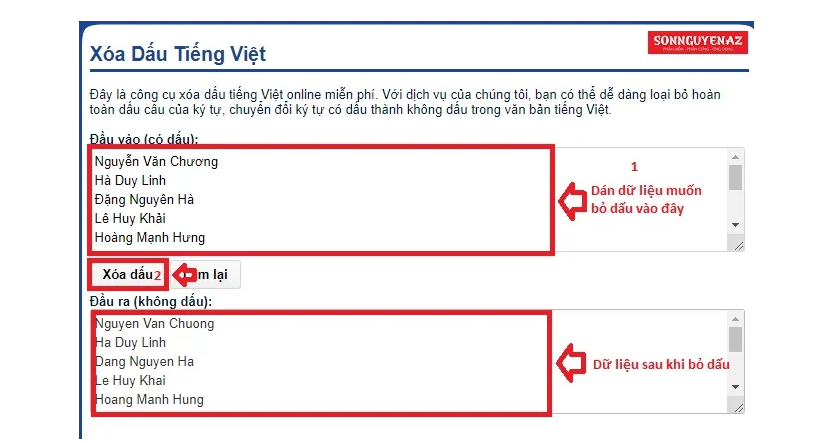
- Bước 1: Sao chép vùng văn bản cần loại bỏ dấu trong Excel.
- Bước 2: Truy cập một trang web hỗ trợ loại bỏ dấu, dán nội dung đã sao chép vào phần “Đầu vào” và nhấn nút “Xóa dấu”.
- Bước 3: Bôi đen vùng văn bản đã được loại bỏ dấu bằng cách nhấn Ctrl+A, sau đó sao chép nó (Ctrl+C) và dán lại vào Excel trong ô cần thiết (Ctrl+V). Như vậy, bạn đã loại bỏ dấu tiếng Việt thành công.
Sử dụng Unikey để loại bỏ dấu
Unikey là công cụ gõ tiếng Việt phổ biến, và bạn cũng có thể sử dụng nó để loại bỏ dấu tiếng Việt trong Excel:
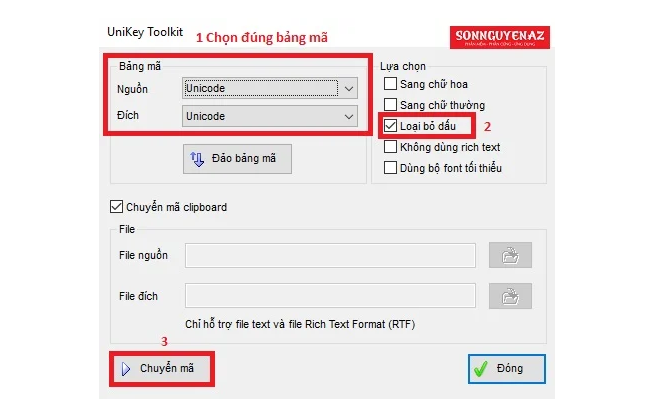
- Bước 1: Sao chép vùng văn bản cần loại bỏ dấu trong Excel.
- Bước 2: Nhấn chuột phải vào biểu tượng Unikey trên thanh taskbar hoặc sử dụng tổ hợp phím Ctrl+Shift+F6.
- Bước 3: Chọn bảng mã “Nguồn” và “Đích” phù hợp (thường chọn Unicode), sau đó tích vào ô “Loại bỏ dấu” và nhấn “Chuyển mã”.
- Bước 4: Quay lại Excel và dán nội dung đã loại bỏ dấu vào ô cần thiết (Ctrl+V).
Cách bỏ dấu trong Excel bằng phần mềm EVkey
Nếu bạn đang sử dụng phần mềm EVkey, bạn cũng có thể dễ dàng loại bỏ dấu tiếng Việt trong Excel:

- Bước 1: Sao chép vùng văn bản cần loại bỏ dấu trong Excel.
- Bước 2: Nhấn chuột phải vào biểu tượng EVkey ở góc phải dưới cùng của màn hình và chọn “Chuyển mã…”.
- Bước 3: Chọn bảng mã, tích vào “Loại bỏ dấu” và nhấn “Chuyển mã”.
- Bước 4: Quay lại Excel và dán nội dung đã loại bỏ dấu vào ô cần thiết (Ctrl+V).
Ngoài 3 cách bỏ dấu trong Excel này, sonnguyenaz còn gợi ý cho bạn một số cách khác phù hợp với bạn để thực hiện công việc dễ dàng. Bạn có thể truy cập vào website sonnguyenaz.com – một blog của cá thành lập vào tháng 03/2023 để chia sẻ kiến thức liên quan đến máy tính, tin học văn phòng, các thủ thuật phần mềm… để tìm hiểu chi tiết.
Thông tin liên hệ
Website: https://sonnguyenaz.com
Quản trị blog: Nguyễn Ngọc Sơn
Email: [email protected]
Điện thoại/Zalo: 0933682227
Địa chỉ: Thôn 2, Xã Tam Quang, Huyện Núi Thành, Tỉnh Quảng Nam”
